Notice
Our website uses cookies to enhance the experience of users. By clicking“Accept" you are agreeing to our use of cookies.
See our Privacy Policy to learn more.
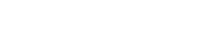
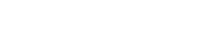

-
Creative
-
 SphereSeries
Customized
More
SphereSeries
Customized
More
-
 CubeSeries
Customized
More
CubeSeries
Customized
More
-
 CircleSeries
Customize
More
CircleSeries
Customize
More
-
 FootballSeries
Customize
More
FootballSeries
Customize
More
-
 WingSeries
Customize
More
WingSeries
Customize
More
-
 Umbrella-shapeSeries
Customize
More
Umbrella-shapeSeries
Customize
More
-
 Face-shapedSeries
Customize
More
Face-shapedSeries
Customize
More
-
 Ribbon-ShapedSeries
Customize
More
Ribbon-ShapedSeries
Customize
More
-
 Water Drop-shapedSeries
Customize
More
Water Drop-shapedSeries
Customize
More
-
-
LED Display
-
 IFSeries
Indoor Fixed
More
IFSeries
Indoor Fixed
More
-
 BMSeries
640x480mm
More
BMSeries
640x480mm
More
-
 QSSeries
More
QSSeries
More
-
 Wall PROSeries
1000/750/500x250mm/1000x500mm
More
Wall PROSeries
1000/750/500x250mm/1000x500mm
More
-
 BM ProSeries
640x480mm
More
BM ProSeries
640x480mm
More
-
 FASeries
Front Access & Back Access
More
FASeries
Front Access & Back Access
More
-
 OFSeries
Outdoor Fixed
More
OFSeries
Outdoor Fixed
More
-
 FSSeries
960x960mm
More
FSSeries
960x960mm
More
-
 STSeries
1000x500mm
More
STSeries
1000x500mm
More
-
 LKSeries
820x1830mm
More
LKSeries
820x1830mm
More
-
 CornerSeries
More
CornerSeries
More
-
 FMSeries
1000x1000mm
More
FMSeries
1000x1000mm
More
-
 FS PROSeries
960x960mm
More
FS PROSeries
960x960mm
More
-
 FM PROSeries
800x900mm, 800x1200mm
More
FM PROSeries
800x900mm, 800x1200mm
More
-
 OFRSeries
Outdoor Fixed
More
OFRSeries
Outdoor Fixed
More
-
 XTSeries
X -- 500x500x80mm T-- 500x1000x80mm
More
XTSeries
X -- 500x500x80mm T-- 500x1000x80mm
More
-
 TSeries
500x1000mm
More
TSeries
500x1000mm
More
-
 V & HSeries
V -- 500x500mm H -- 500x1000mm
More
V & HSeries
V -- 500x500mm H -- 500x1000mm
More
-
 S & KSeries
500x500mm, 500x1000mm
More
S & KSeries
500x500mm, 500x1000mm
More
-
 L&F PROSeries
L Pro -- 500x500mm F Pro -- 500x1000mm
More
L&F PROSeries
L Pro -- 500x500mm F Pro -- 500x1000mm
More
-
 MSeries
500x500mm
More
MSeries
500x500mm
More
-
 TGC-RSeries
500x1000mm
More
TGC-RSeries
500x1000mm
More
-
 L-COB1.9Outdoor
500x500mm
More
L-COB1.9Outdoor
500x500mm
More
-
 COBSeries
600x337.5mm
More
COBSeries
600x337.5mm
More
-
 HDSeries
400x300mm
More
HDSeries
400x300mm
More
-
 CLSeries
500x500mm
More
CLSeries
500x500mm
More
-
 U ProSeries
600x337.5x27.5mm
More
U ProSeries
600x337.5x27.5mm
More
-
 PMSeries
960x960mm
More
PMSeries
960x960mm
More
-
 PM PLUSSeries
1600 x 900 x 98mm
More
PM PLUSSeries
1600 x 900 x 98mm
More
-
 TGCSeries
1000x500mm
More
TGCSeries
1000x500mm
More
-
 TGCGuide
More
TGCGuide
More
-
 TPosterSeries
1000 X 2000mm
More
TPosterSeries
1000 X 2000mm
More
-
 ASeries
816x384mm/800x400mm
More
ASeries
816x384mm/800x400mm
More
-
 FloorSeries
500x1000mm
More
FloorSeries
500x1000mm
More
-
 FLOOR PLUSSeries
500x500mm
More
FLOOR PLUSSeries
500x500mm
More
-
 Floor RSeries
500x500mm
More
Floor RSeries
500x500mm
More
-
 FlexSeries
Customized
More
FlexSeries
Customized
More
-
 FLEX ColumnSeries
Customized
More
FLEX ColumnSeries
Customized
More
-
 SPosterSeries
Customized
More
SPosterSeries
Customized
More
-
-
Markets & Solution
- Advertising Media DOOH Glass Wall Billboard Architecture
- Rental Stage Event Entertainment Concert Exhibition
- Control Room Broadcasting Studio Conference
- Football Soccer Basketball Baseball Hockey
- Retail Property Shopping Mall Street Commercial
- Religion House for Worship Church Auditorium
- Cylinder Round Ring Square Column Rectangle 90°
- Cloud Cluster 4G WiFi USB APP Control
- Front magnet Front Open Double Sided Front Installation
- How to Install LED Display with Structure Frame
- Sphere Cube Triangle Ceiling Tunnel Creative
- LEDFUL Naked Eye 3D -- DOOH New Style
- LEDFUL BEVEL Series Makes More Possibilities
- LEDFUL Taxi Top Bus Cars Vehicle Advertising LED Display
-
 Advertising Media DOOH Glass Wall Billboard Architecture
More
Advertising Media DOOH Glass Wall Billboard Architecture
More
-
 Rental Stage Event Entertainment Concert Exhibition
More
Rental Stage Event Entertainment Concert Exhibition
More
-
 Control Room Broadcasting Studio Conference
More
Control Room Broadcasting Studio Conference
More
-
 Football Soccer Basketball Baseball Hockey
More
Football Soccer Basketball Baseball Hockey
More
-
 Retail Property Shopping Mall Street Commercial
More
Retail Property Shopping Mall Street Commercial
More
-
 Religion House for Worship Church Auditorium
More
Religion House for Worship Church Auditorium
More
-
 Cylinder Round Ring Square Column Rectangle 90°
More
Cylinder Round Ring Square Column Rectangle 90°
More
-
 Cloud Cluster 4G WiFi USB APP Control
More
Cloud Cluster 4G WiFi USB APP Control
More
-
 Front magnet Front Open Double Sided Front Installation
More
Front magnet Front Open Double Sided Front Installation
More
-
 How to Install LED Display with Structure Frame
More
How to Install LED Display with Structure Frame
More
-
 Sphere Cube Triangle Ceiling Tunnel Creative
More
Sphere Cube Triangle Ceiling Tunnel Creative
More
-
 LEDFUL Naked Eye 3D -- DOOH New Style
More
LEDFUL Naked Eye 3D -- DOOH New Style
More
-
 LEDFUL BEVEL Series Makes More Possibilities
More
LEDFUL BEVEL Series Makes More Possibilities
More
-
 LEDFUL Taxi Top Bus Cars Vehicle Advertising LED Display
More
LEDFUL Taxi Top Bus Cars Vehicle Advertising LED Display
More
- Project
- News
- About
- Support
-
Contact
- CLOUD






























































































